node.jsをVSCodeに導入したい
[ :1000]
:1000]
node.jsをVSCodeに導入したかったので、手順を詳しく説明していきます。
node.jsのダウンロード
まずはnode.jsを公式サイトからダウンロードしていきましょう。
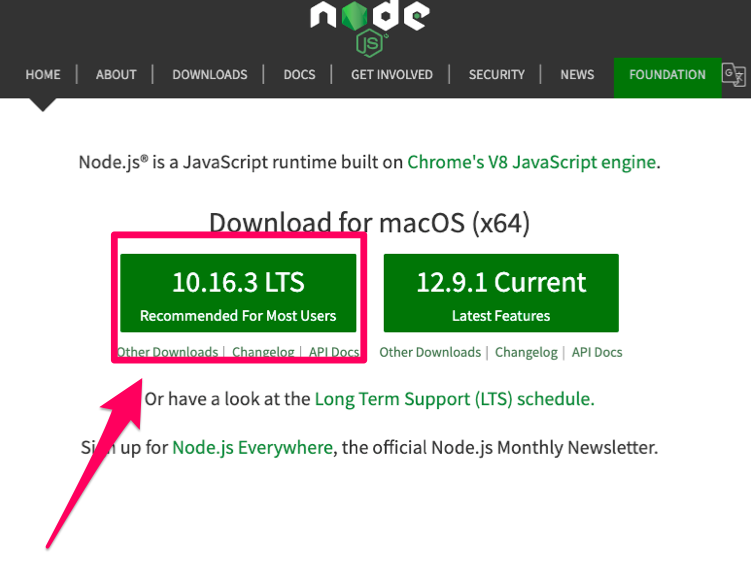
ダウンロードが終わるとインストーラが出てくるので、先に進めましょう。
VSCodeに「Node.js Modules Intellisense」のインストール
次にVSCodeを開き、拡張機能である「Node.js Modules Intellisense」をインストールしましょう。
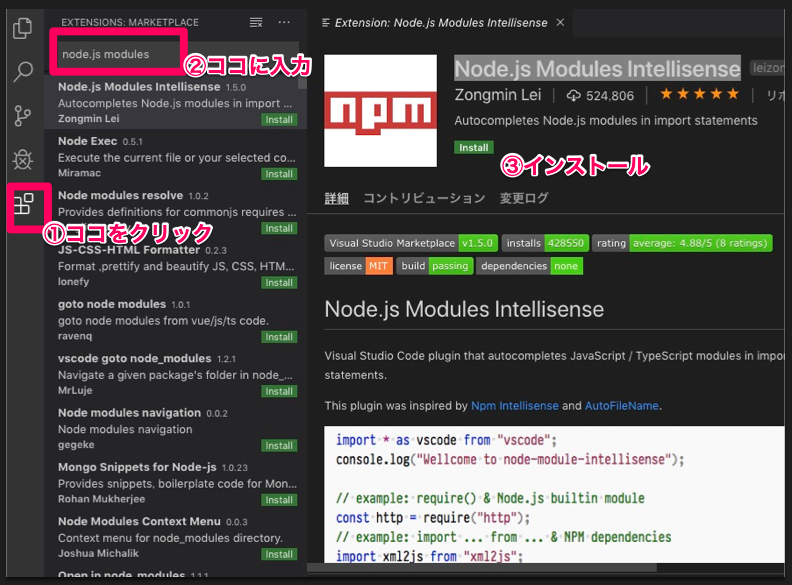
プロジェクトの作成
次にnode.jsを起動するためのプロジェクトディレクトリを作成します。
VSCodeでは、実はターミナルを使用することができるようになっています。
一番下の青いラインにカーソルを合わせると、ポインタが変わるため、そこでクリックしたまま上に引き上げましょう。
そうすると以下のようなターミナル画面が出てくるはずです。
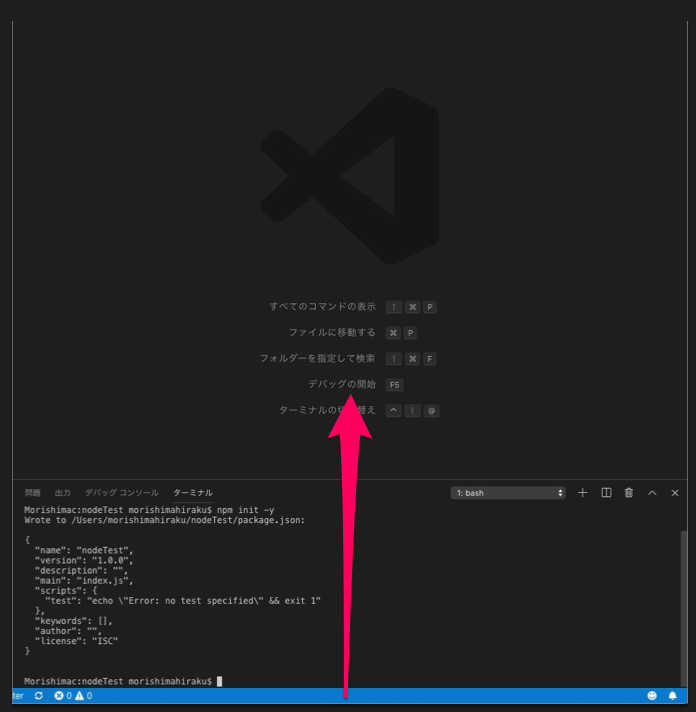
そしてターミナルを通してプロジェクトを立ち上げます。
$ mkdir nodeTest // 空のプロジェクト用ファイルを作成
$ cd nodeTest/ // 空のプロジェクト用ファイルに移動
$ npm init -y // node.jsの開発環境構築 -yオプションについては下記
Wrote to /Users/{YOUR_USER_NAME}/nodeTest/package.json:
{
"name": "nodeTest", //アプリ名
"version": "1.0.0",
"description": "",
"main": "index.js", //アプリ実行時、最初に起動するjsファイル
"scripts": {
"test": "echo \"Error: no test specified\" && exit 1"
},
"keywords": [],
"author": "",
"license": "ISC"
}
$ npm init -y
この -yオプションには「node.jsの開発環境を整える際に尋ねられる質問全てに『Yes』と答える」というものです。
プロジェクト内にindex.jsを作成
プロジェクト内にindex.jsを作成してみましょう。
ターミナルの上の空間で右クリックをすると新規ファイルが作れるため、
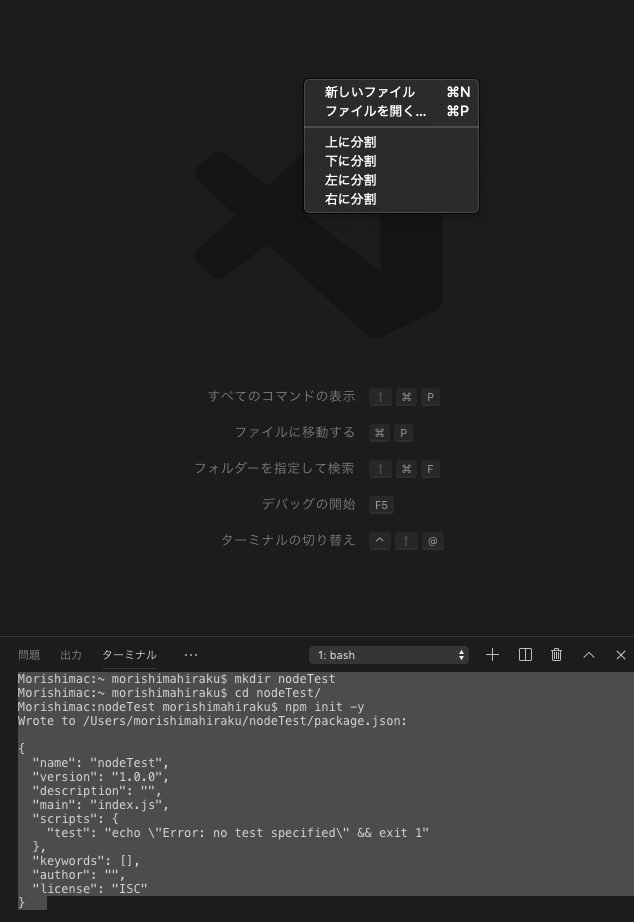
「index.js」という名前で、nodeTestディレクトリに保存しましょう。
index.jsの中身は以下のコードを使ってみてください。
'use strict';
console.log('hello, world!');
保存ができたら、再びターミナルから以下のコマンドを実行します。
$ node index.js // js実行にはnodeコマンドを使用 hello, world!
「hello, world!」と表示されればVSCodeにnode.jsがインストールされているということになります!